Using PuTTY on Windows to connect to MemShell
Applies To: CLOUD VPS DEDICATED
Download PuTTY
MemShell is connected via SSH and PuTTY is one of the recommend SSH clients for Microsoft Windows. The PuTTY official website can be found here.
There are a large number of options on the download page including 32-bit and 64-bit versions of PuTTY. Download a suitable version for your version of Windows.
To run PuTTY simply double click the downloaded binary "putty.exe" in your Downloads directory and let the installer complete.
Please note, Memset is not able to provide support for the Installation of usage of Third Part Applications including PuTTY.
Connecting to MemShell
When you open PuTTY, you are presented with the following,
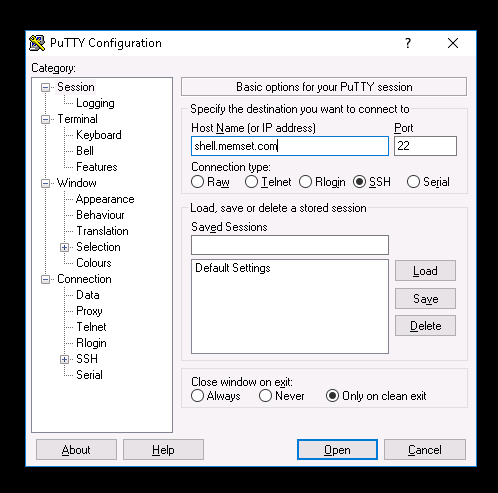
Within the Host Name field you would need to enter the Hostname as displayed in the "Memshell SSH Connection Details" table on the "MemShell Settings" page for your Server.
Once you have entered the Hostname, select the "Open" button, this will then prompt you with the following message;
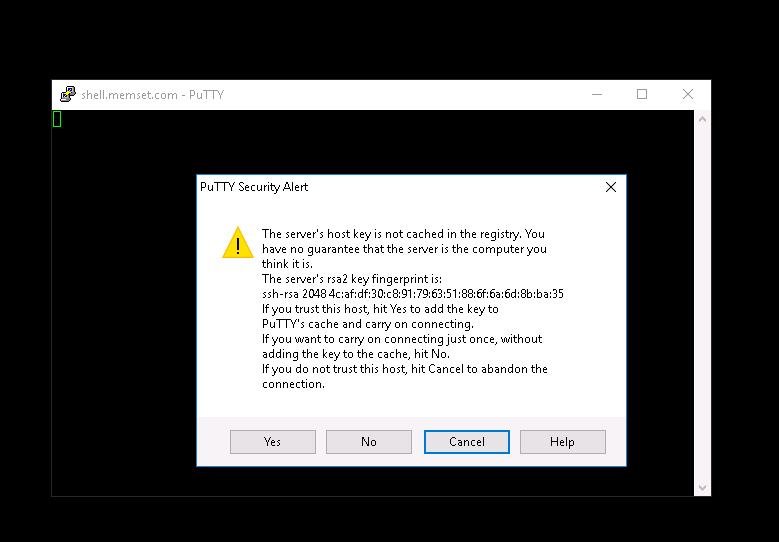
This warning dialogue will only appear the first time that you connect to the MemShell server, simply select the "Yes" button to continue. Thereafter, you will be taken directly to the MemShell command line login.
Logging into MemShell
This first login prompt is the login for the MemShell server. You need to use the details that are shown on the MemShell Settings page. The username will be the name of the server you are logging into and the password is the one shown when you enabled the MemShell account.
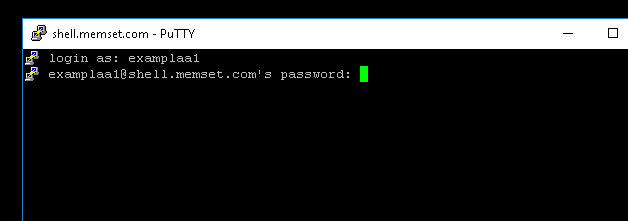
After you enter the MemShell username and password you will be connected to your server. Your server will require a valid username and password which you have configured.
The serial console method of communication is old and sometimes doesn’t quite sync correctly when the MemShell server transfers over the connection. When that happens you will not see a username or password prompt but the following:
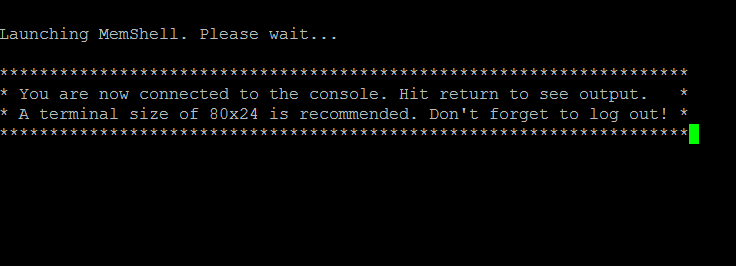
If this happens simply hit enter on your keyboard. This will force the connection to re-sync.
Sometimes there is an additional sync issue where you will be taken directly to the password prompt before a username prompt, if this happens just press the enter key again.
Log into your Server
The correct prompt that you need looks like the following for a server called "examplaaa1"
Launching MemShell. Please wait...
*********************************************************************
* You are now connected to the console. Hit return to see output. *
* A terminal size of 80x24 is recommended. Don't forget to log out! *
*********************************************************************
Ubuntu 16.04.2 LTS examplaaa1 ttyS0
examplaaa1 login:When you have entered a username and password for your server you will be logged into your server’s command line.
PuTTY Window Size
Do not change the size of your PuTTY terminal from the size that it originally opens. This is because the serial console communication expects the display size to be 80x24 (the PuTTY default) and any changes to that will likely result in garbled text.