Useful iDRAC Features (iDRAC v7/8)
Applies To: DEDICATED DRAC V7/8
The DRAC provides a range of useful features and functionality, two of the most useful features of the DRAC are the Virtual Console and the Virtual Media. The exact features and functionality will vary between DRAC models, however most newer DRAC (iDRAC v7 or higher) will have these features included.
Further Documentation
Further Information on the operation of the Del Remote Access Cards can be found on the Dell Website here.
System Summary
When you first log in to the DRAC, you are provided with an overview of the server, this will show the System Health, a Preview of the Virtual Console, Server Information, some Quick Links to common Tasks (e.g. Reboot the server) and a summary of Recently Logged Events. An example of this can be seen in the screenshot below;
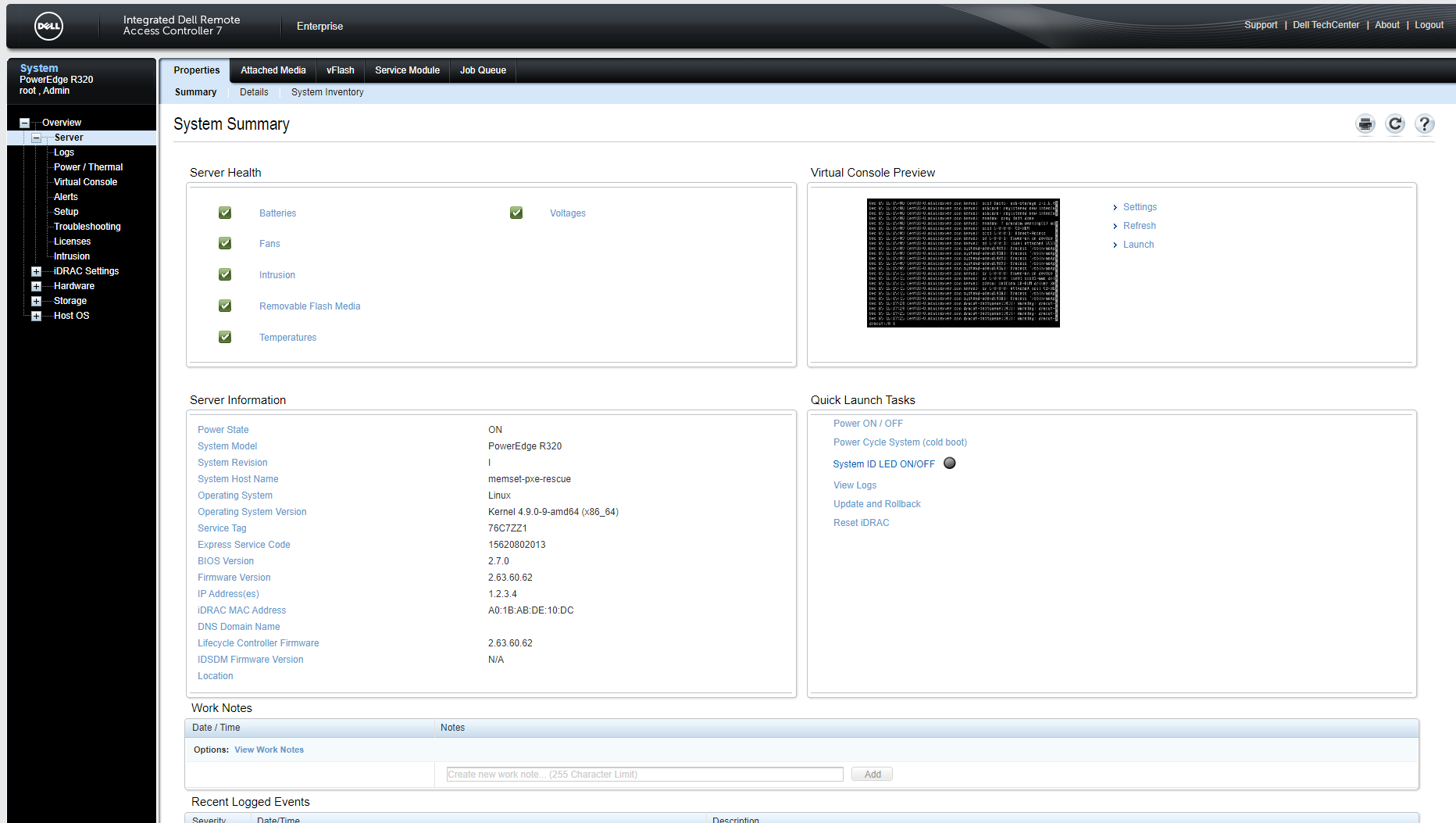
The Server Health section, provides a very brief summary on the health of the Hardware in the server including the Batteries, Fans, Intrusion Alerts, Removable Flash Media. Temperatures and Voltages.
The Virtual Console Preview section, provides a small thumbnail of the Console output and links to the Console Settings, to refresh the Thumbnail and to Launch the Virtual Console. More details on the Virtual Console can be found below.
The Server Information section, provides an overview of the details of your physical server, including the Power State, Model, BIOS Version, Firmware Version, and more.
The Quick Launch Tasks section, allows you to Power On / Off your server, Power Cycle the server, Enabled the System ID LED, View the Logs, Update and Rollback your DRAC, and Reset the iDRAC
The Recent Logged Events section, will show a summary of any recent events for the server (On a Hardware and Physical Level, this does not include OS and Application Level events). This will show the Severity of the Event, the Date & Time of the Event and the Description of the Event.
System Event Log
The System Event Log will show a summary of any events for the server (On a Hardware and Physical Level, this does not include OS and Application Level events). This will show the Severity of the Event, the Date & Time of the Event and the Description of the Event, to sort the log by column, click a column header.
This is useful for detecting any potential Hardware Issues with the server, or to review in the event of any issues. An example of the System Event Log can be seen below;
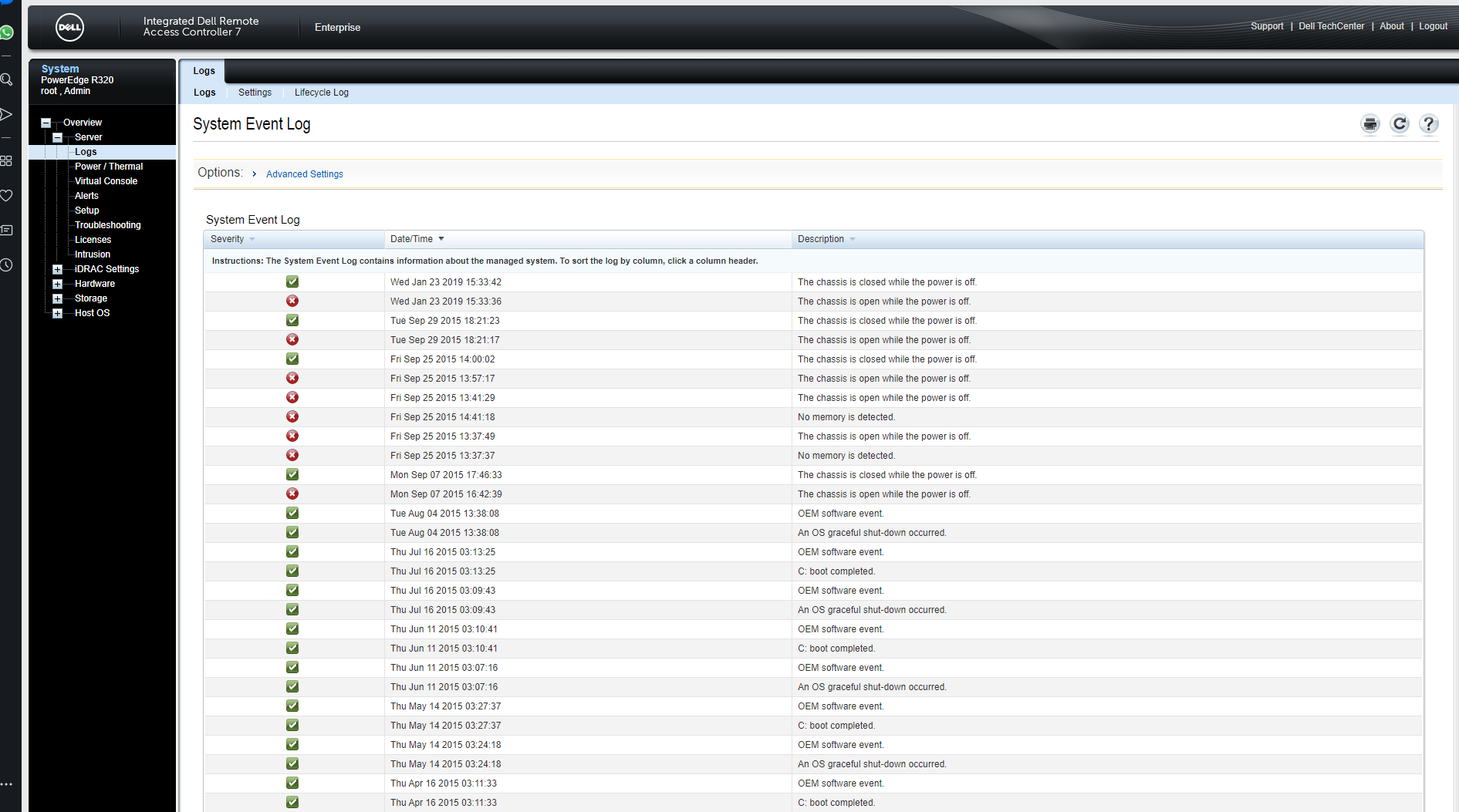
Virtual Console
This is one of the most useful features of the DRAC, it allows you to access your server via the secondary network interface. This is particularly useful in the event that you are unable to access the server normally via the primary network interface (this commonly happens when firewalling or network settings have been misconfigured and need to be reset, or if the OS on the server becomes unresponsive).
If the Windows Server Operating System is installed on the Server, the users will get connect to the Desktop of the Server. If a Linux Operating System (including cPanel) is installed on the Server, users will get access to the Command Line. In both cases the type of access provided is the same as physically connecting your Monitor, Keyboard and Mouse to the Server.
The Virtual Console can be found by selecting the "Launch" link under the "Virtual Console Preview" on the main overview page, or by navigating to "Overview > Server > Virtual Console" and selecting the "Launch Virtual Console" option
When launched you will then see a Popup window with direct access to your server, similar to the below;
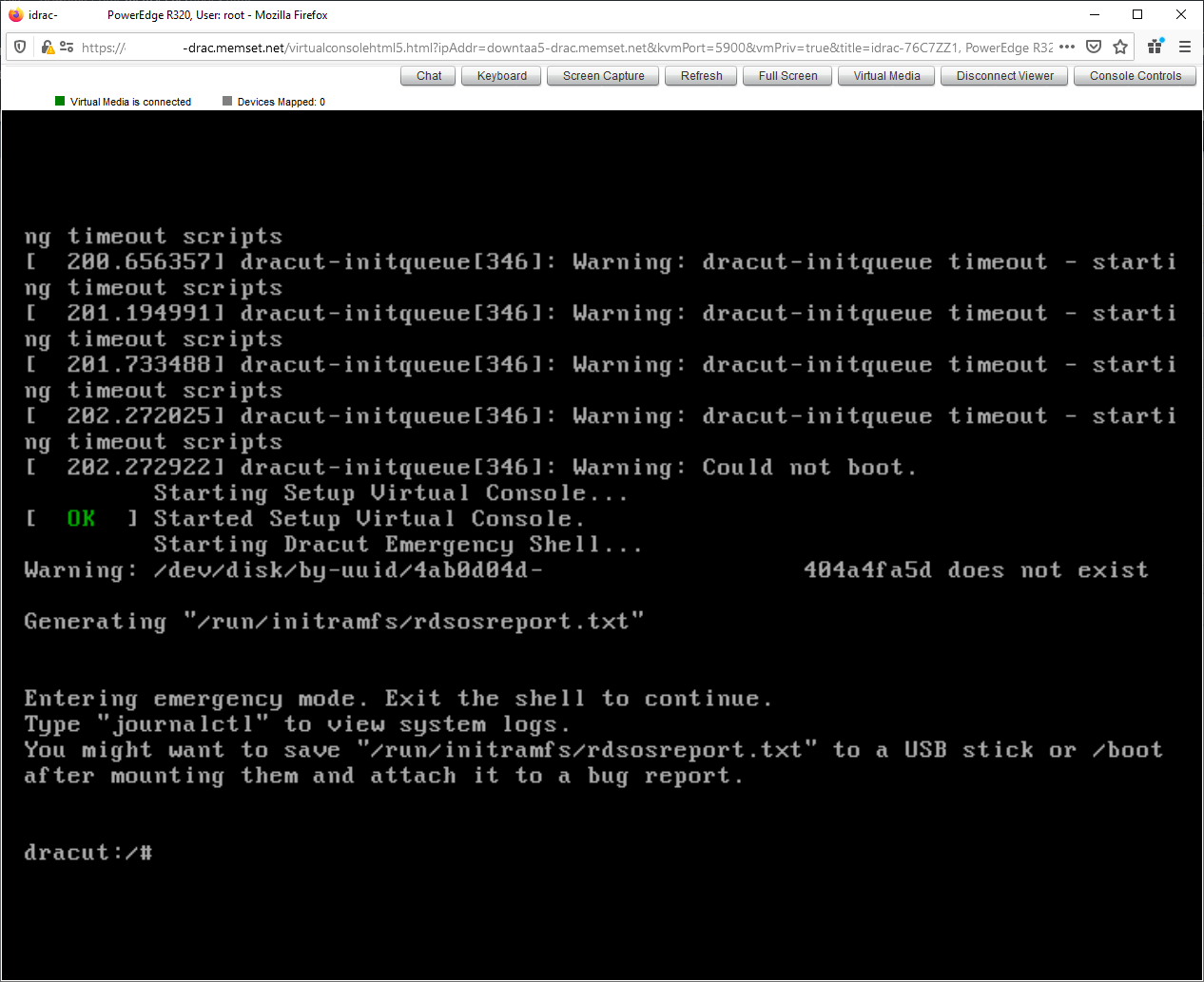
You also have various options available to you to improve your usage of the Virtual Console, including a Chat option, On Screen Keyboard, Screen Capture Tool and more.
Further Information on the Virtual Console feature can be found on the Dell Website here.
There are various settings available for the Virtual Console to protect your session and to improve the performance, these can be managed by navigating to "Overview > Server > Virtual Console"
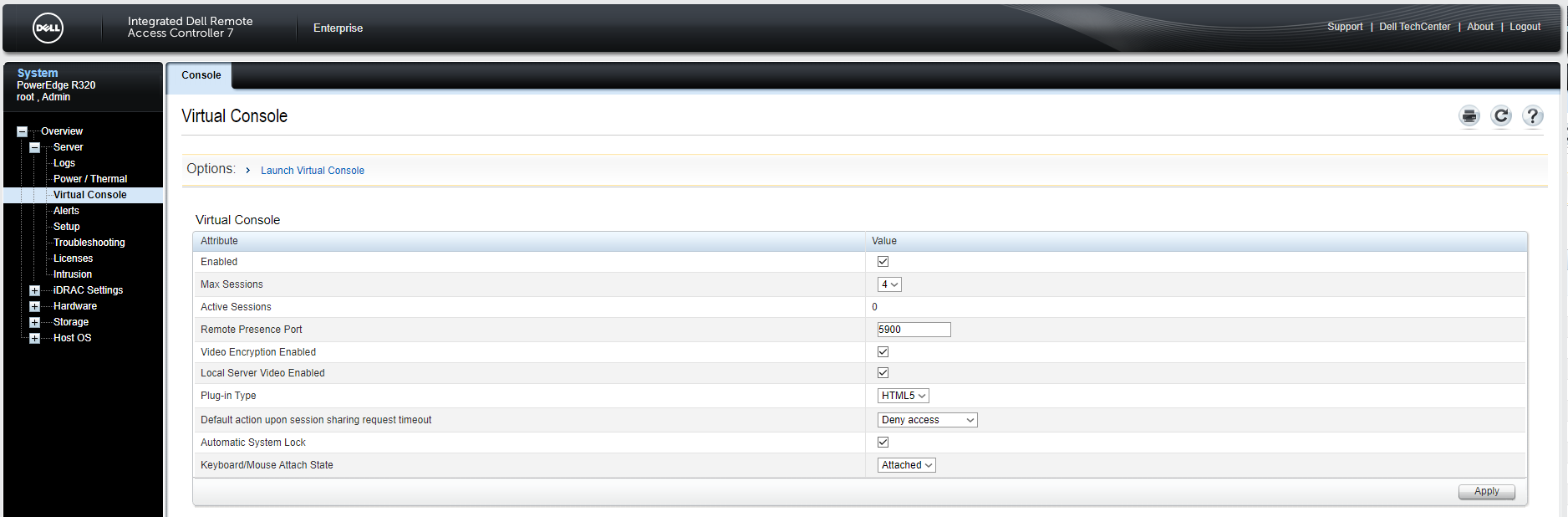
Virtual Media
This feature of the DRAC allows the use of local (on your home or office computer) media to be mounted to a virtual drive on your server. This is useful for installing software from CD/DVD or an Image format (e.g. ISO) without needing to use the server's physical drive. The Virtual Media feature can be found at within the Virtual Console, by selecting the "Virtual Media" button. When selected you will see a screen similar to the below;
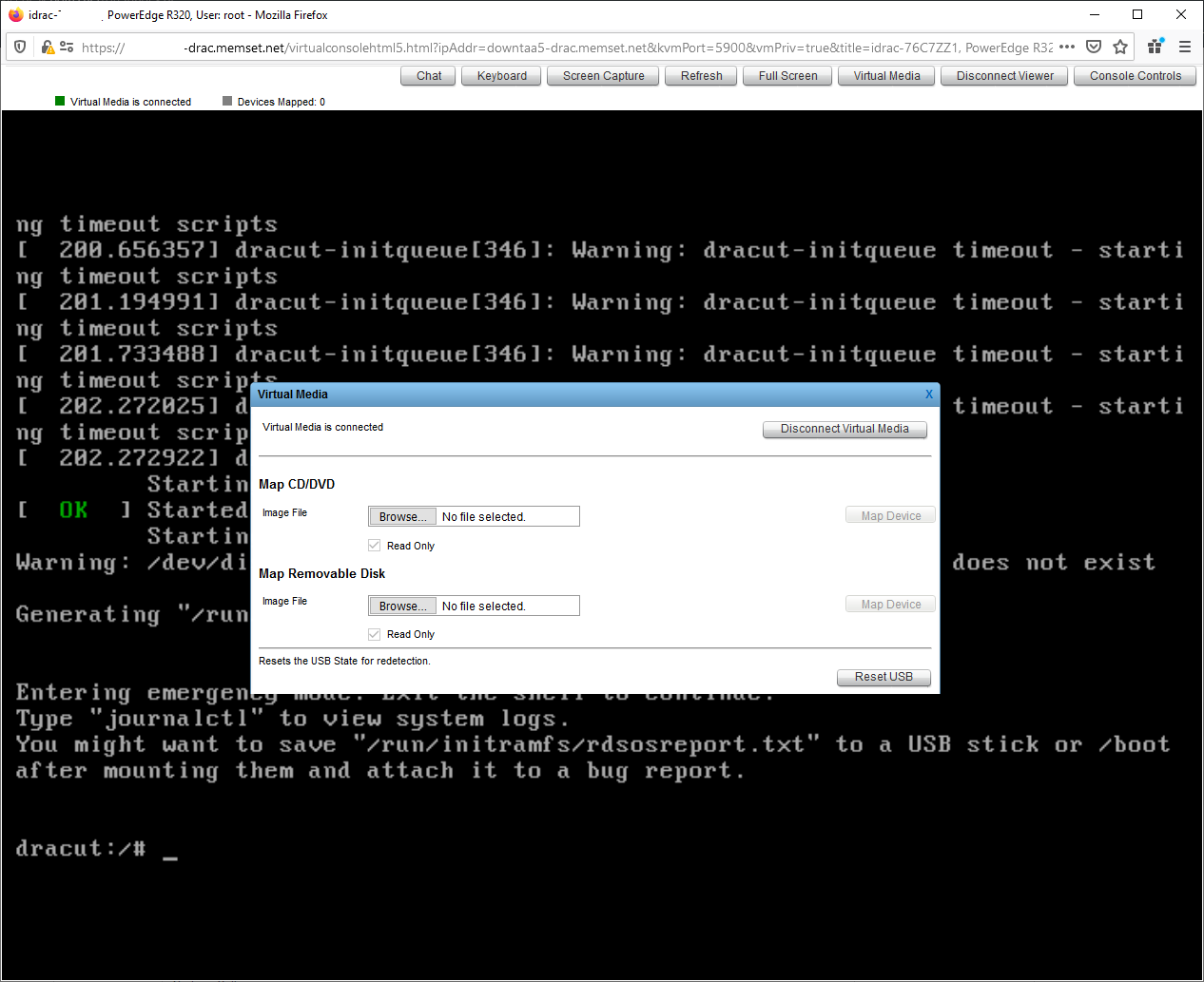
Here you can select either a CD/DVD or a Removable Disk and Map that to your server for access. Additionally you can also select the "Reset USB" option to reset the USB state for re-detection by the current OS on the server.
Further Information on the Virtual Media feature can be found on the Dell Website here.