Storage Browser
Applies To: OBJECT STORAGE
The Storage Browser provides a convenient web interface to manage containers, ACLs and even upload/download content within containers.
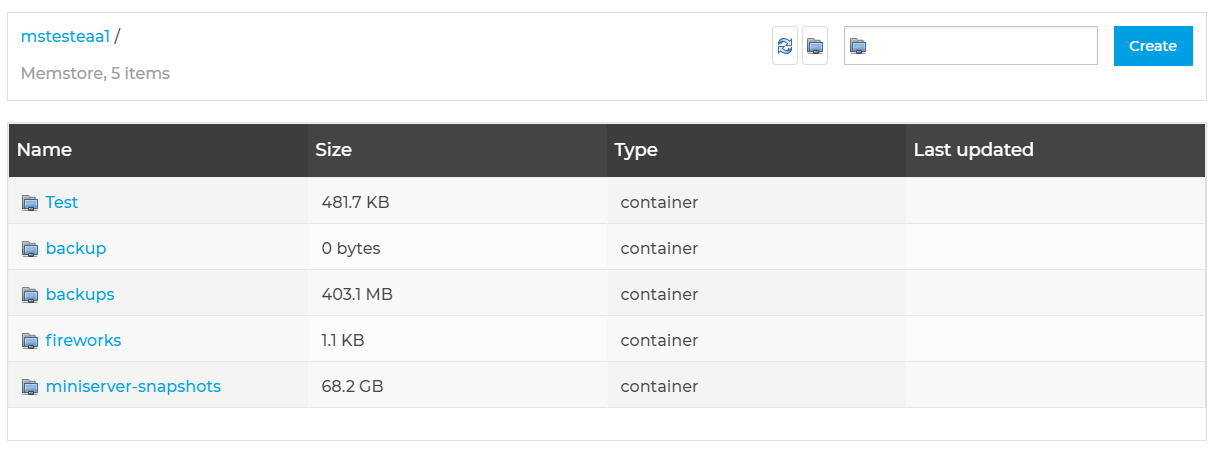
Creating Containers
To create a new container, simply type the name of the container you want to create into the text box and click Create.

You can also create a new container within your FTP, SFTP or OpenStack (Swift) client by creating a new "directory" from the top level directory of the account. This operation requires the "admin" user.
Container Names
Please note that container names must be DNS compatible, i.e. all lowercase and alphanumeric, hyphens are allowed and the first and last character must be a letter or number.Renaming Containers
To rename a container, you'll need to do this through an FTP, SFTP or OpenStack (Swift) client. Containers must be empty prior to renaming them. This operation requires the "admin" user.
Deleting Containers
In order to delete a container, it must be empty first. However, we recommend that you use an FTP, SFTP or OpenStack (Swift) client to access the top view of all containers (i.e. you'll need to log in as the admin user) and then delete the container(s) through the client (most FTP/SFTP and OpenStack clients will also delete the entire contents of the container first - something that cannot be done through the web Storage Browser).
To delete the container, click on the container name within the Storage Browser. Click the Recycle Bin icon to delete.
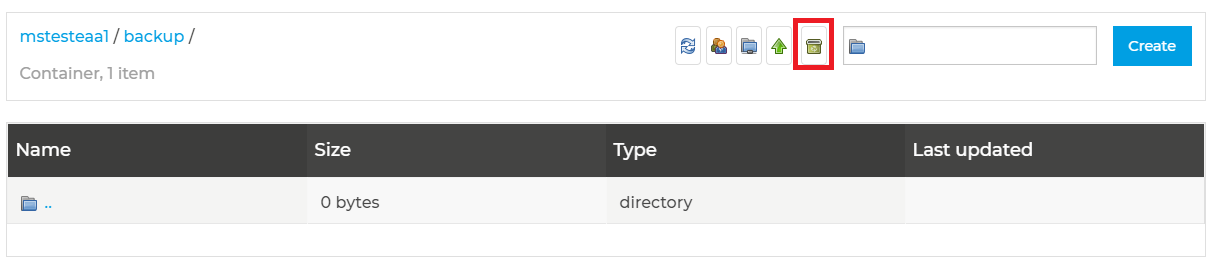
Uploading Files
You can upload small files through the web Storage Browser. However there is a size limit per file of 25MB, for anything larger (or to group upload files) we suggest that use your FTP, SFTP or the OpenStack (Swift) client to do this.
Upload Size Limit
There is still a 5GB limit for any single object including any files uploaded through FTP/SFTP or the OpenStack (Swift) client. However the 25MB upload limit is related to the Storage Browser only.Viewing File Properties & Downloading Files
Click on an individual file within a container to bring up a window showing the file's properties. This shows;
- Name - The name of the Object (File)
- Type - The Type of Object
- Size - The Size of the Object
- Last Updated - When the Object was last updated (Time is UTC)
- MD5 - An MD5 Checksum of the Object
The icons below the MD5 sum are;
- Rename File (Notepad & Pen)
- Download File (Arrow pointing downwards)
- Delete File (Rubbish bin)
As well as downloading through the file property box, you may use the FTP link (the third icon that sits on the row of icons within the Storage Browser) to connect to the FTP service through your browser (download only). Your OS or browser may be configured to use an external FTP client rather than your web browser's built-in FTP facility.
Managing Containers User Permissions
This is covered in more details in the Container Access Control List page.
Storage Browser
The Storage Browser within your Control Panel does not require any authentication besides logging in to your Memset Account, as such the Container Access Control List is not used here (as the Storage Browser uses a generic Admin user for access).Limitations of the Storage Browser
- A maximum of 256 files per directory will be displayed in the storage browser.
- There is a maximum filesize of 25MB for uploading files.
- To view directories containing more than 256 files, or to upload large files, we recommend that you use your FTP, SFTP/SCP or OpenStack (Swift) client.