Container Access Control List
Applies To: OBJECT STORAGE
Rather than risking a single administrative account for any and all containers created within your Object Storage, we allow you to create sub-users within your Object Storage account. You can then assign these users read and/or write permissions to individual containers and access them through the Object Storage FTP, SFTP or API interfaces.
Storage Browser
The Storage Browser within your Control Panel does not require any authentication besides logging in to your Memset Account, as such the Container Access Control List is not used here (as the Storage Browser uses a generic Admin user for access).
Assigning User Permissions to Containers
1. From your Object Storage management page, click on Storage Browser.
2. Click on the container you want to Edit the User Permissions on to open it.
3. Click the User Permissions Icon (2nd icon from the left, that looks like two people). When you hover you mouse over it, you'll see the description: Access Control List.

4. A popup section will appear and will show you the existing ACLs assigned to this container. By default it will be blank.
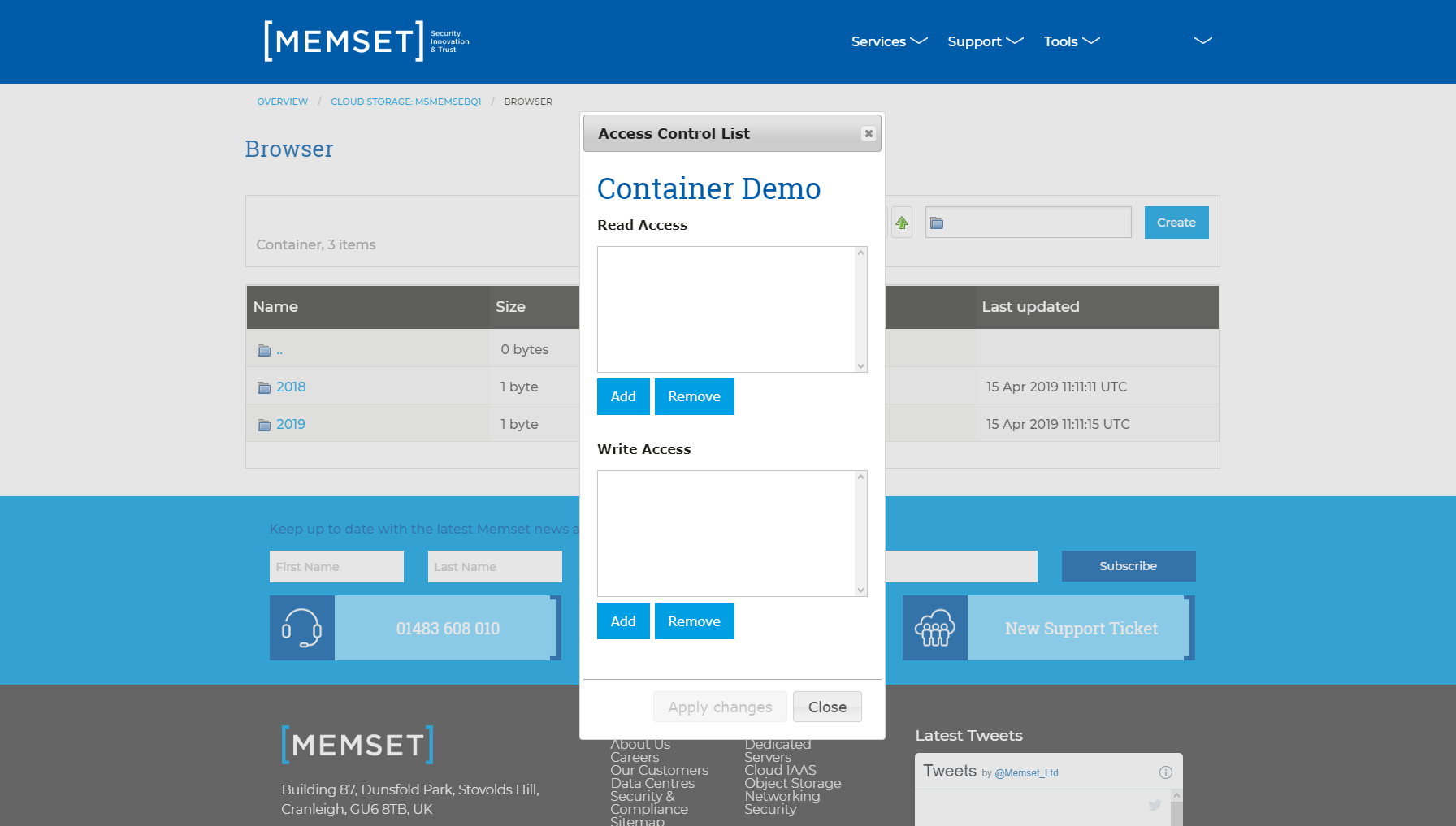
5. Click Add below either the Read or Write (depending on what permissions you want to assign) to allocate an existing user. You will see a pop up listing all your available users.
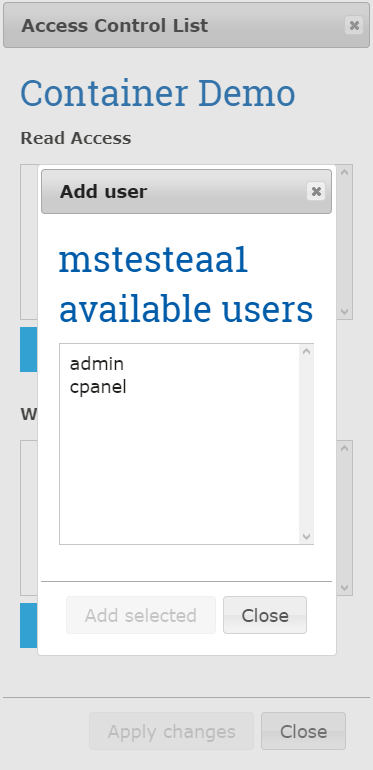
Note
The Admin user will already have read/write access to this resource by default.6. Repeat the process if you wish to assign both read & write permissions.
7. Once Completed, the ACL list should look like this:
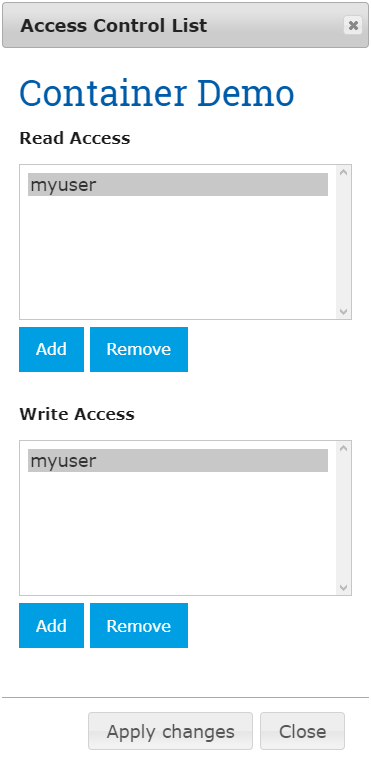
8. Once all changes have been made, select the "Apply Changes" to ensure they are saved and applied to the container.
Configuring your FTP, SFTP or OpenStack Object Storage Client
Please see individual client sections for general configuration instructions on configuring your FTP, SFTP or OpenStack Object Storage to connect.
To log in with the correct user and container, you'll need to make sure that the username matches your Object Storage prefix, followed by a full-stop, followed by the username. Using our example Object Storage of "mstesteaa1" and a User of "myuser", this would be "mstesteaa1.myuser". If in doubt, the Access Username field within the Storage Browser will show you the full username to use when logging in.
You will need to specify the container within your client's (remote) path or directory. If you log in and are unable to create any folders or files, you've either specified the wrong container in the path (all container names should be prefixed with a forward slash (/) or have logged in with the wrong credentials.