Opening a Support Ticket
At Memset we offer Product Support for a wide range or various products with varying Support Levels, for those products that have Support and in accordance with your chosen support level, this page will outline how to Open a Support Ticket with our Technical Support Team.
Support Levels
Some Support Levels do not include any Support Time for any non Memset Infrastructure related issues. If your chosen Support Level does not include this, then submitting a Support Ticket may be chargeable. Any additional costs for a Support Ticket will be displayed before creating the ticket. More information on our Support Levels can be found here.
Quick Link
A Quick Shortcut Link to create a New Standard Ticket is "https://www.memset.com/control/support/tickets/new/".
Standard Support Ticket
A Standard Support Ticket will be looked at and worked on during office hours (only) by our Technical Support Team, this is useful for general questions, queries and issue, where the need for it to be resolved is not immediate.
To create a Support Ticket, from within the main Overview Page of your Memset Control Panel, select the "New Ticket" button;
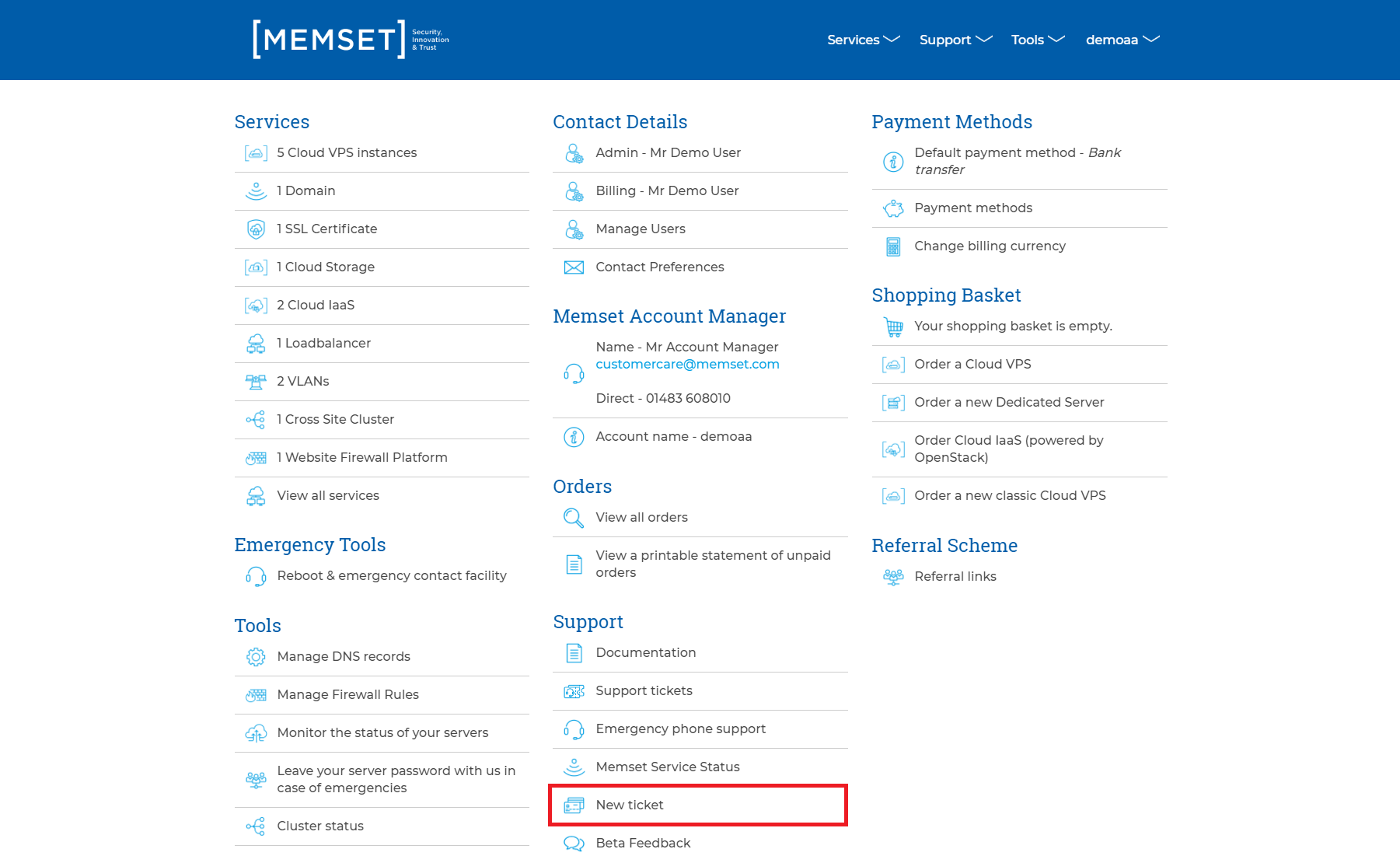
Alternatively, from within the "Manage" page for a Product, select "New Ticket for <product>" under the "Support" Section, to create a ticket specifically for that product.
You will then be presented with a page similar to the below;
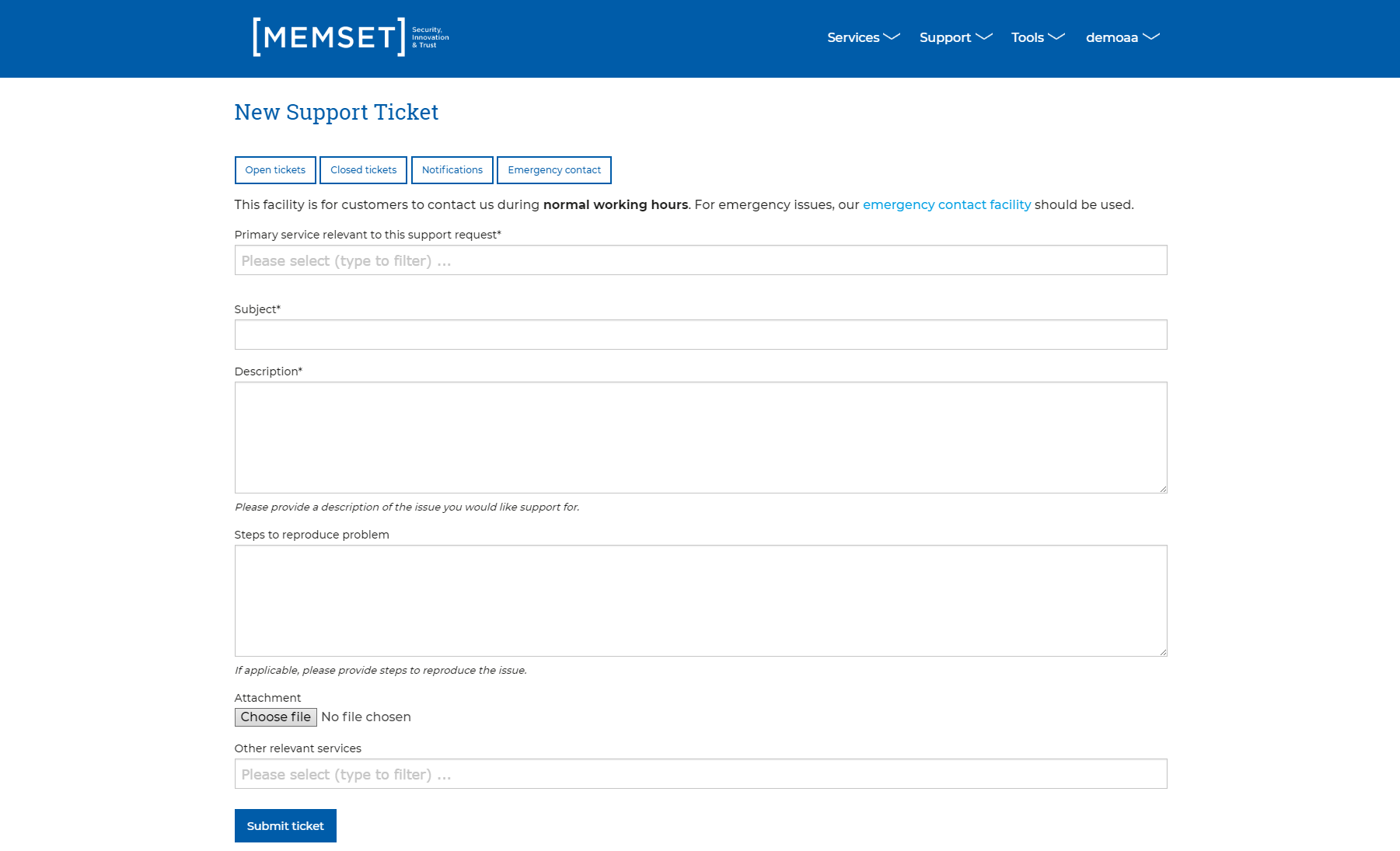
Emergency Support
If your issue is an Emergency and can not wait until working hours to be reviewed, then select the "Emergency Contact" button, to start an Emergency Support Ticket, this will then be sent to our On Call System Engineers 24x7x365.
On this page you can then enter the details required for the Support Ticket, any filed marked with an Asterik (*) indicates a Mandatory field.
Primary Service
If the Ticket was not created for a specific Product, then under the "Primary service relevant to this support request", select from the list, the main product that this Support Request refers to (ensuring you select the correct Product Type e.g. an SSL Certificate instead of a Domain, for an SSL question. This list will show all available products in your Account.
Subject
For the "Subject", enter a suitable subject for your support request, generally this should be a short summary, or an indicator of your query, e.g "How do I add a new repo to Server demo1?", this should be an indicator of the query, it should not be used to indicate the priority of the support request.
Description
For the "Description", here you should enter a suitable description of your Support Request, this should be as detailed as possible and include any relevant information, steps you have taken, access details (excluding Passwords) and a summary of your request. This is the information that the Technical Support Team will use to review your request and take action on it.
Passwords
You should NEVER send any Passwords in Plain Text in a Support Ticket, instead you should use our secure "Leave Password" facility here.
Steps to Reproduce the Problem
Optionally, if there are specific Steps to Reproduce the problem then you can outline these steps, in the relevant section here.
We strongly recommend you include all details needed for this, including any URLs, Ports, Expected Outcomes and Actual Outcomes, to help us to assist you further, Tickets where we are able to easily reproduce the problem, help us to diagnose the issue alot faster.
Attachments
If you have any Attachments that would be beneficial to the Support Ticket, you can attach them here.
Note: Only 1 Attachment can be added per message, if additional attachments are required then please send them as subsequent replies to the original message.
Other Services
Under the "Other relevant Services", you can optionally select from the list, any additional services that this Support Request refers to (ensuring you select the correct Product Type e.g. an SSL Certificate instead of a Domain, for an SSL question. This list will show all available products in your Account.
Submitting the Ticket
When you have completed all of the details required, you can select the "Submit Ticket" button, this will then create the Ticket and send it to our Technical Support Team for review. You will then be taken to the Ticket Overview page, which will show you your request, and allow you to send further replies or close the ticket as required. An example of this can be seen below;
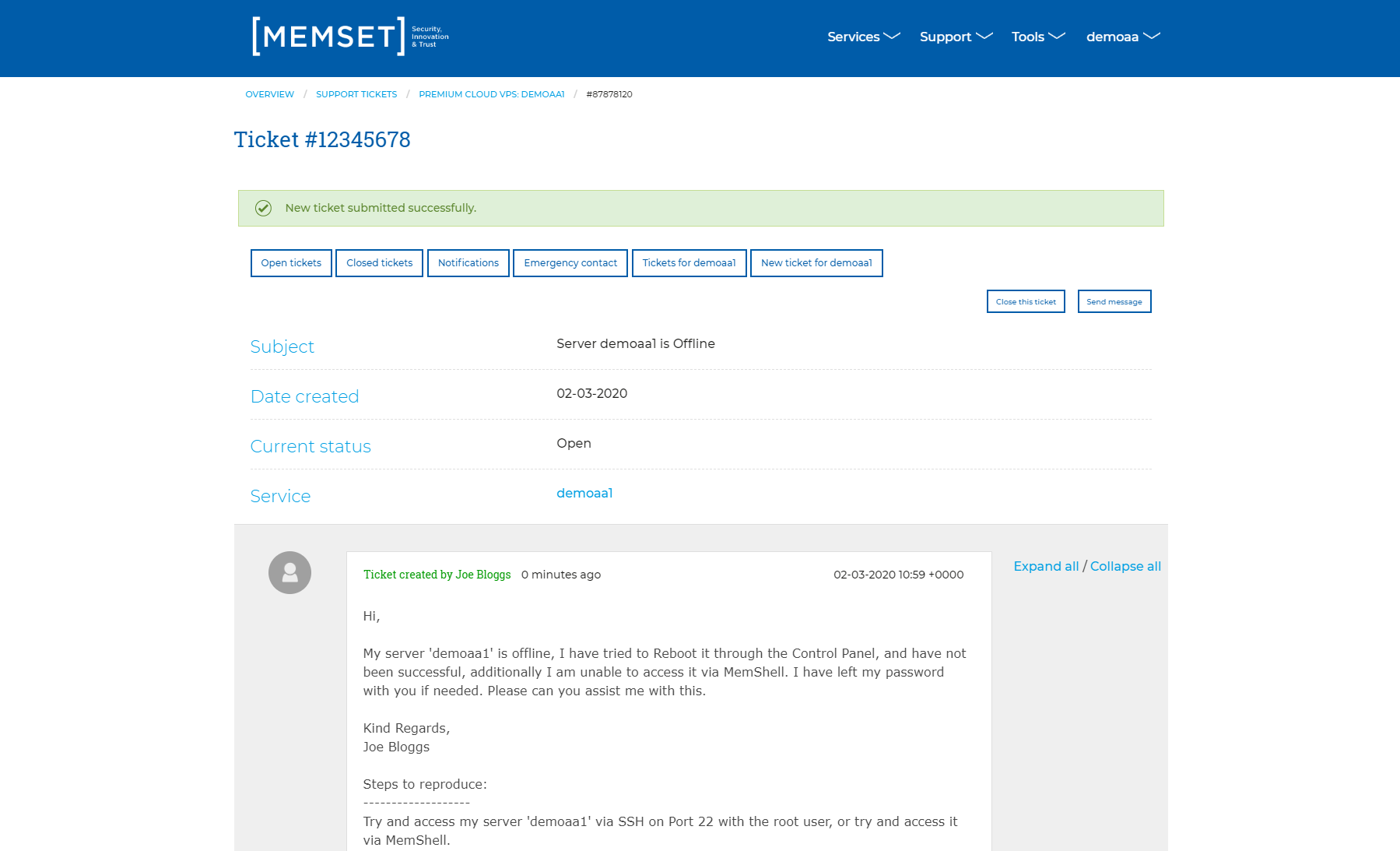
Additionally, an email notification will be sent to the Email Address registered for your account, confirming that your ticket has been received.
Additional Replies can be sent at any time, with any further information that may be relevant by selecting the "Send Message" button.
If the ticket is no longer required then it can be Closed from within the Ticket overview page by selecting the "Close this Ticket" button.
Our Service Level Agreement states that Memset will respond to all Standard Support Tickets within 2 working hours of them being received, However generally our average response time for these Tickets is typically 20 minutes during working hours (based on the averages for 2018 and 2019).
Once your ticket has been assigned to one of our Technical Support Team, they will send you an initial response on the ticket confirming that they are now working on the ticket.